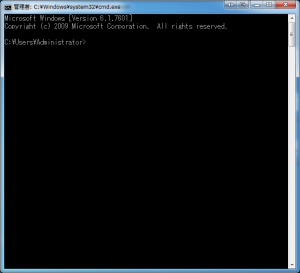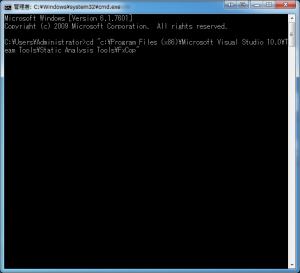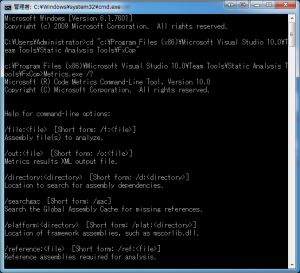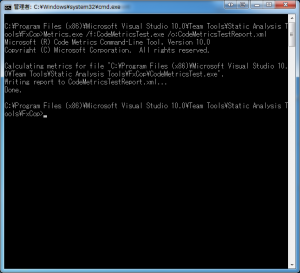前回はVisual Studio Code Metrics PowerTool 10.0をインストールしました。
今回は実際に使ってみます。
Introduce
(1) コマンドプロンプトを起動します。
(2) cd コマンドで、Visual Studio Code Metrics PowerTool 10.0のインストール先ディレクトリに移動します
注: OSによってインストール先が異なります(恐らく)
64bit OS
C:\Program Files (x86)\Microsoft Visual Studio 10.0\Team Tools\Static Analysis Tools\FxCop
32bit OS
C:\Program Files\Microsoft Visual Studio 10.0\Team Tools\Static Analysis Tools\FxCop
(3) 目的のディレクトリで Metrics.exe /? と入力して、ヘルプを表示します。
表示されたのは、Metrics.exeのヘルプです。
下記は私が訳したヘルプの概要です。
1 | /file: [Short form: /f:] |
割と豊富なオプションですが、今回以降使うのは
- /file: [Short form: /f:]
- /out: [Short form: /o:]
の2つがメインとなります。
Exercise
実際に使ってみます。
ここではサンプルとして
```csharp
namespace CodeMetricsTest
{
class Program
{
static void Main(string[] args)
{
}
}
}
1 |
|
なにやら、英語が表示されましたが、エラーではありません。
成功していれば、同じディレクトリに CodeMetricsTestReport.xml が作成されています。
結論を言ってしまうと、このxmlファイルこそが、今回解析したアセンブリのコードメトリクス値を記したレポートになるのです。
今回はここまでです。
次回は、今回出現したxmlファイルの中身の説明とプログラムからの利用方法について説明します。