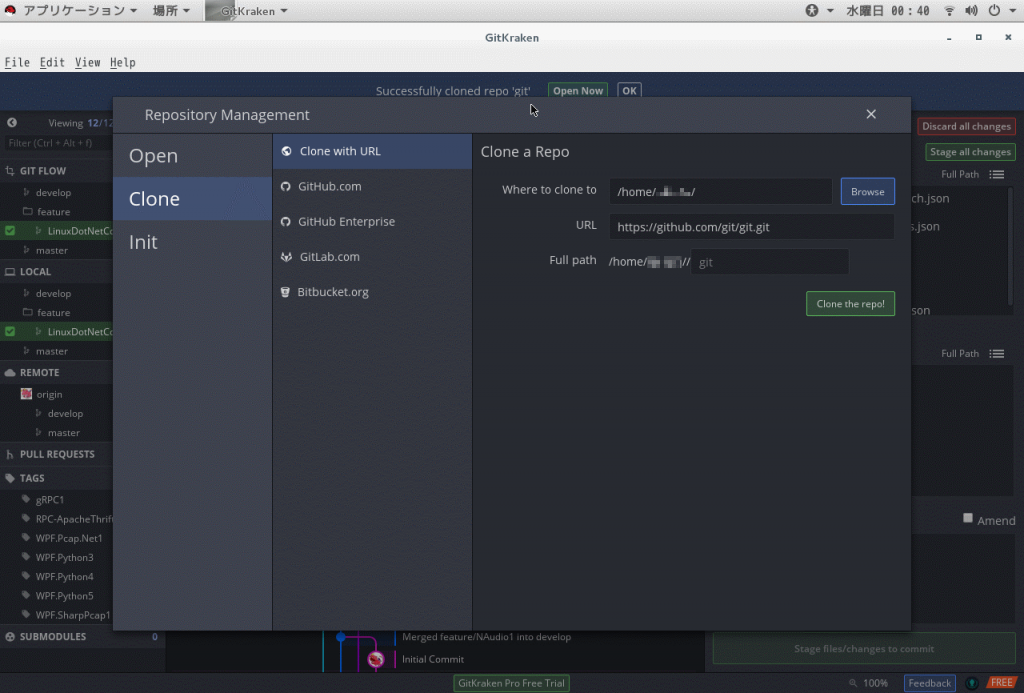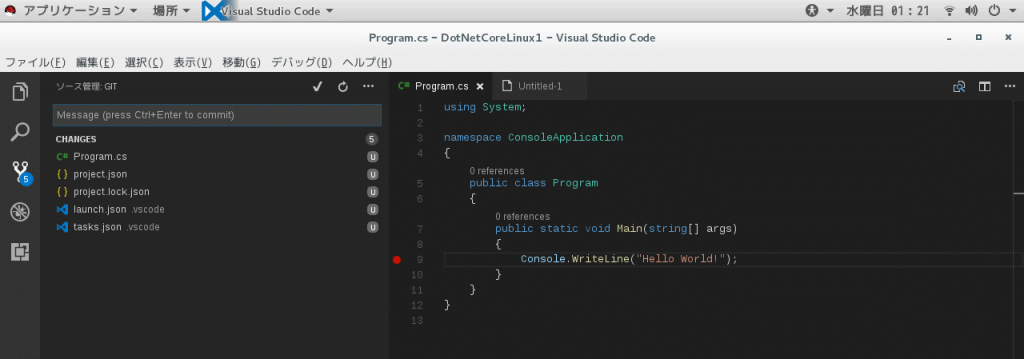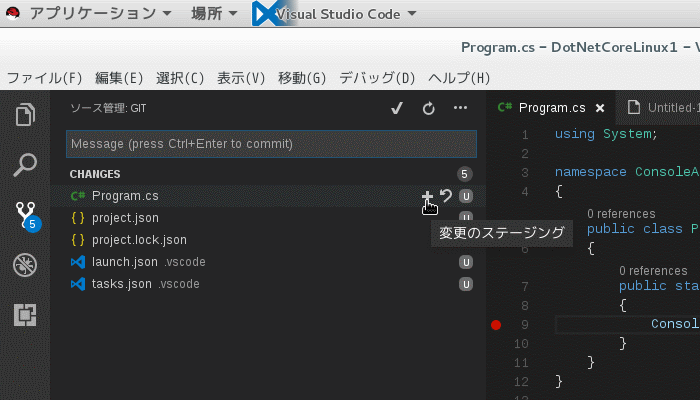Introduction
前回は、CUI、GUIから.NET Coreのプロジェクトを実行、デバッグしました。
今回はちょっと脇道で、バージョン管理システムとしてgitをVisual Studio Codeから使ってみます。
個人的には、コミット、履歴表示、元に戻す(チェックアウト)は、IDEから実施し、プッシュやブランチの作成は、Gitクライアントから実行するという切り分けが好きです。
Preparation
まずは、gitをインストールする必要があります。
Visual Studio Codeは、gitに標準で対応していますが、gitの機能そのものにはgitそれ自体に依存しています。
下記のコマンドで実行しますが、**-y** はこの時点で付与しません。
1 | yum install git |
どうもyumリポジトリに入っているgitのバージョンが1.8とかなり古いようです。
(2017/05/17時点で最新版は2.13.0) なので、自分でビルドします。
作業手順は下記を参照しました。
Build
ただし、上記は、古いgitがインストールされている環境です。
対して、こっちはGitKrakenがいるので、GitKrakenを使って、gitのソースをCloneします。
cloneするソースはmasterブランチなので、https://github.com/git/git.gitになります。
Cloneが完了した、Clone先のフォルダに移動します。
まず必要な依存関係を解決します。
1 | cd <gitのクローン先> |
続いて、ビルドとインストールを実行します。
GCCがないなら、makeそのものが失敗するので要確認。
1 | make prefix=/usr/local all |
私の場合、インストール完了後、再度シェルを立ち上げ直すと、gitが有効になりました。
1 | git --version git version 2.13.GIT |
git from Visual Studio Code
gitをインストールし、Visual Studio Codeを起動し、プロジェクトフォルダを開きます。
既に、プロジェクトフォルダがgitで初期化されている場合、下記のように、左端のソース管理 から、未コミット状態のファイル一覧が表示されるようになります。
次に、ファイルにカーソルを合わせると、 + ボタンが表示されるので、それをクリックすることでステージングできます。
ステージングが完了したらコメントを入力します。
入力が完了したらEnterキーまたはコミットボタンでコミットできます。
後は、pushするなり何なりします。
私は前述のように、pushはGitKraken等のGitクライアントに任せます。
一応Visual Studio Codeからpush等も可能ですが、ここでは割愛します。
Conslusion
開発環境が完成した感じです。
後は、Visual Studio Codeに慣れていけば、Macでもどこでも開発できるでしょう。