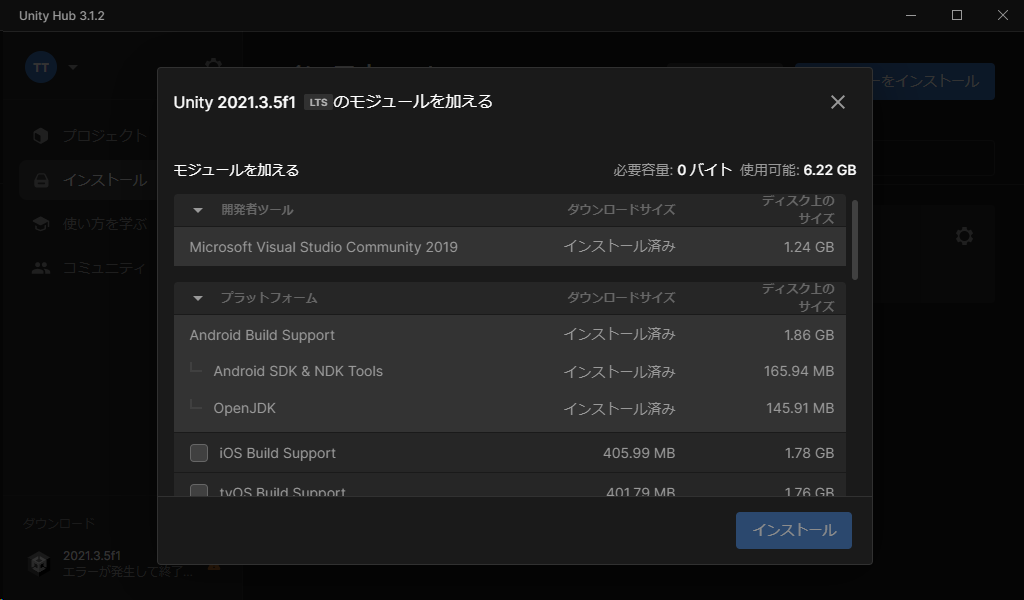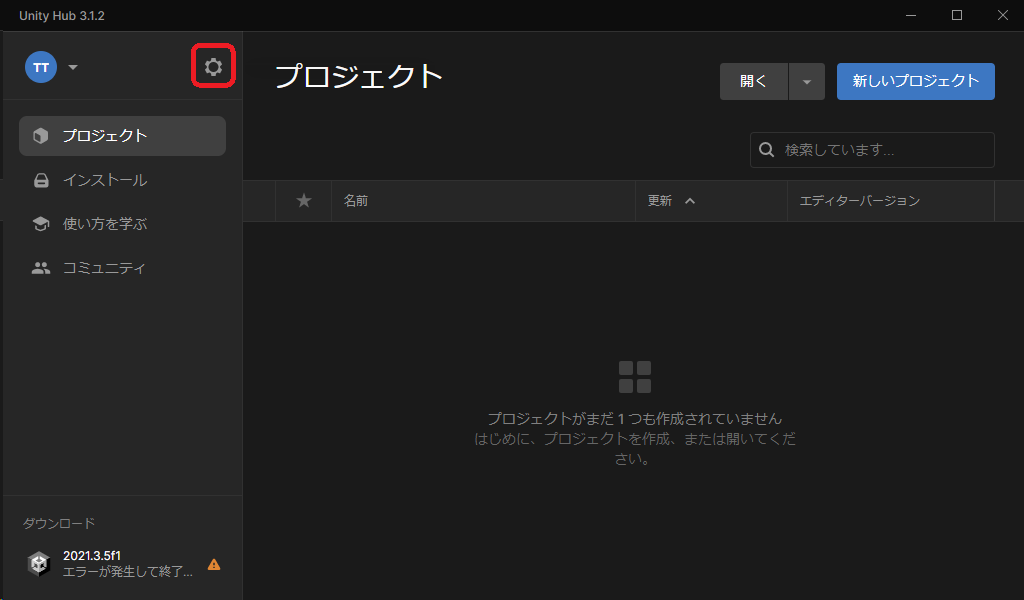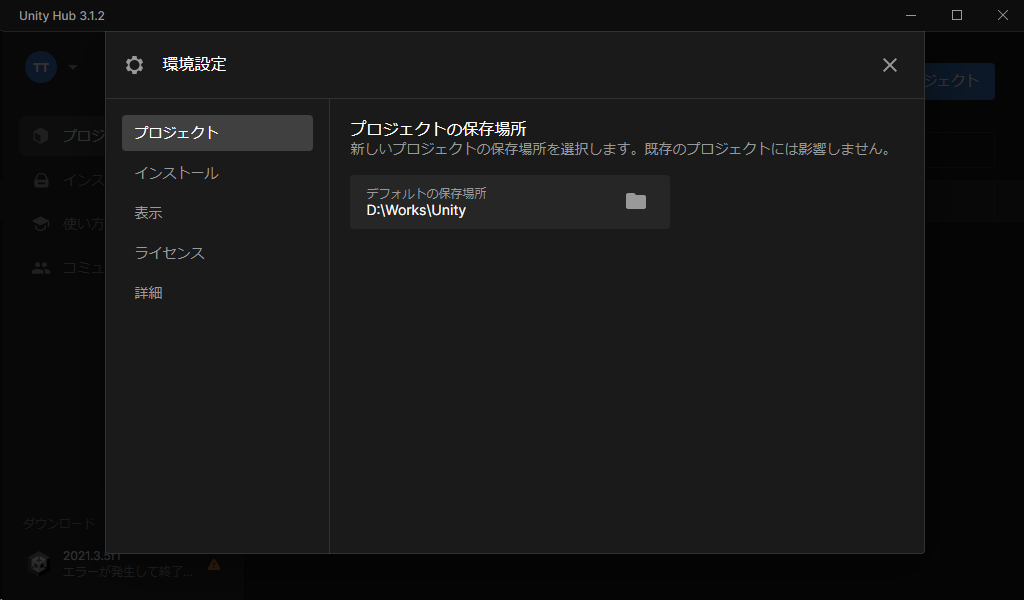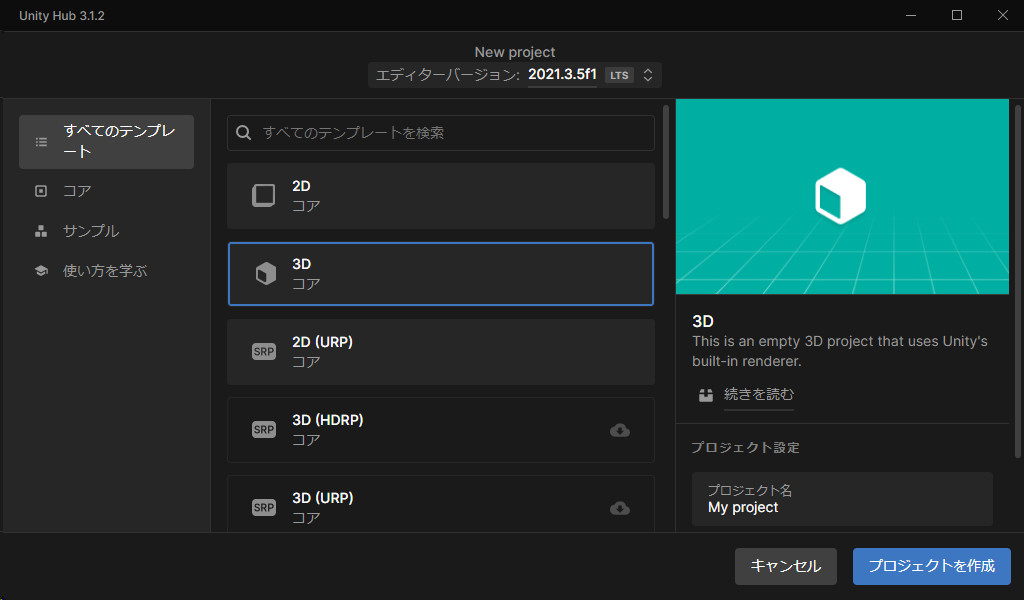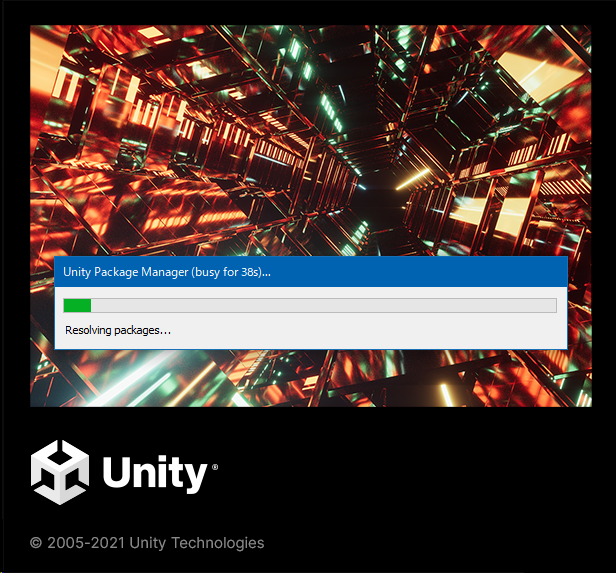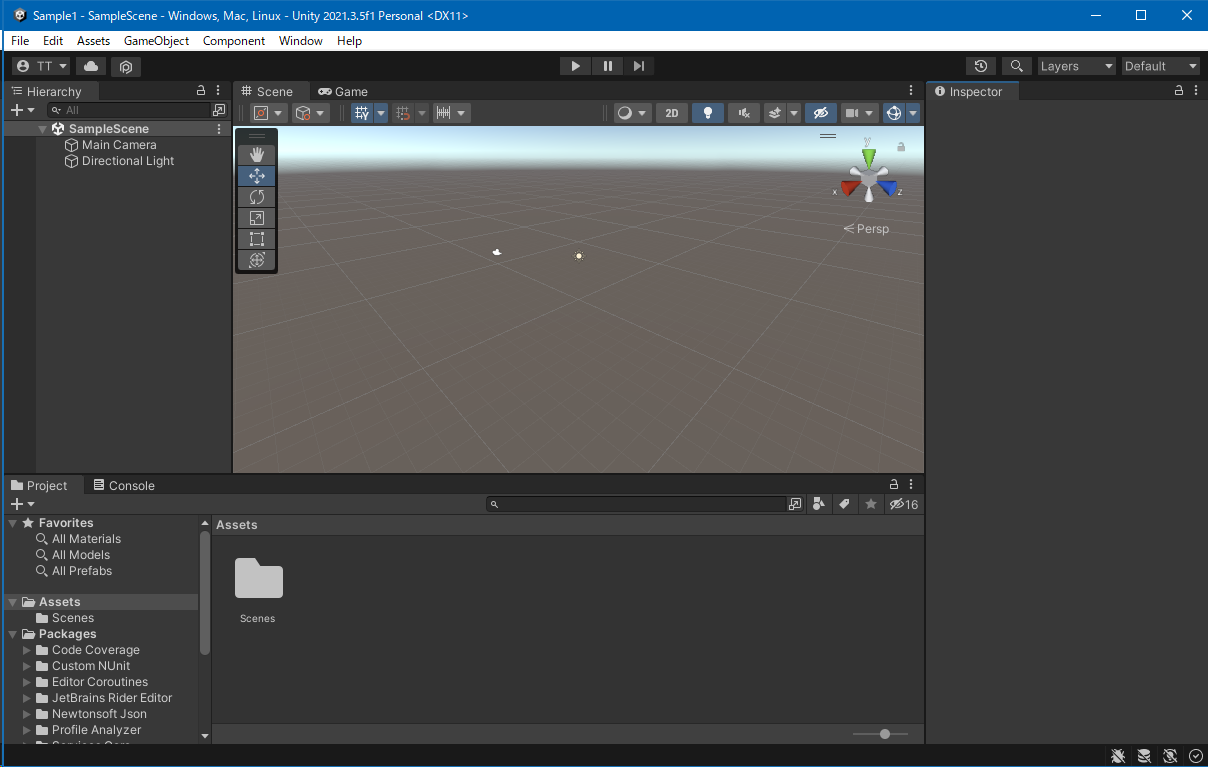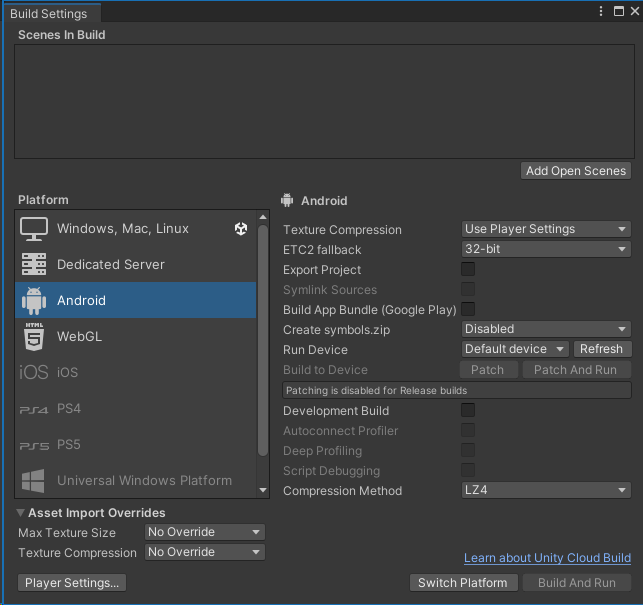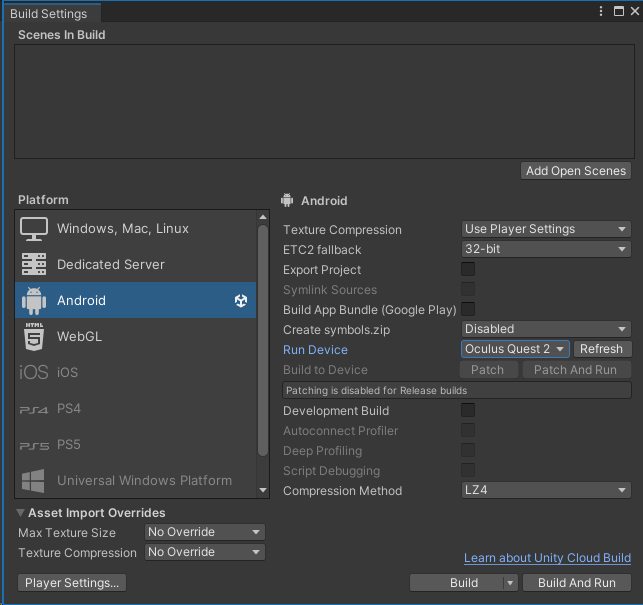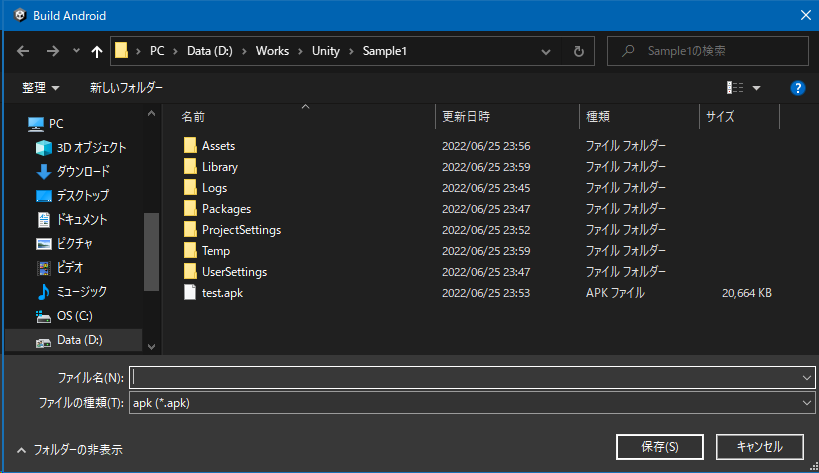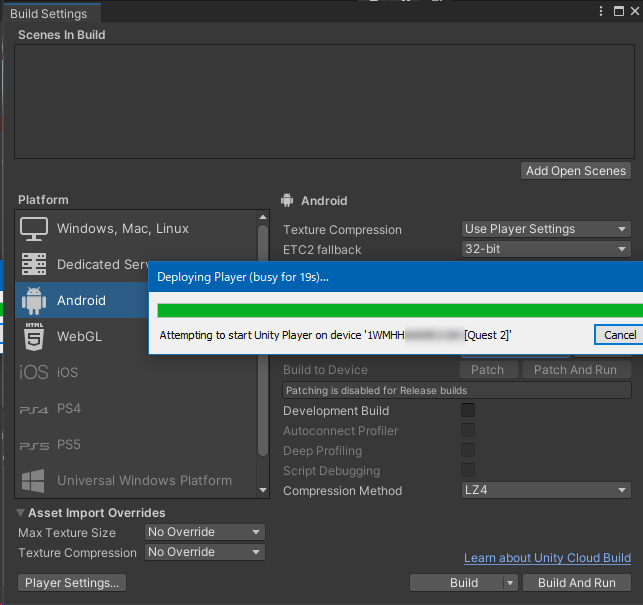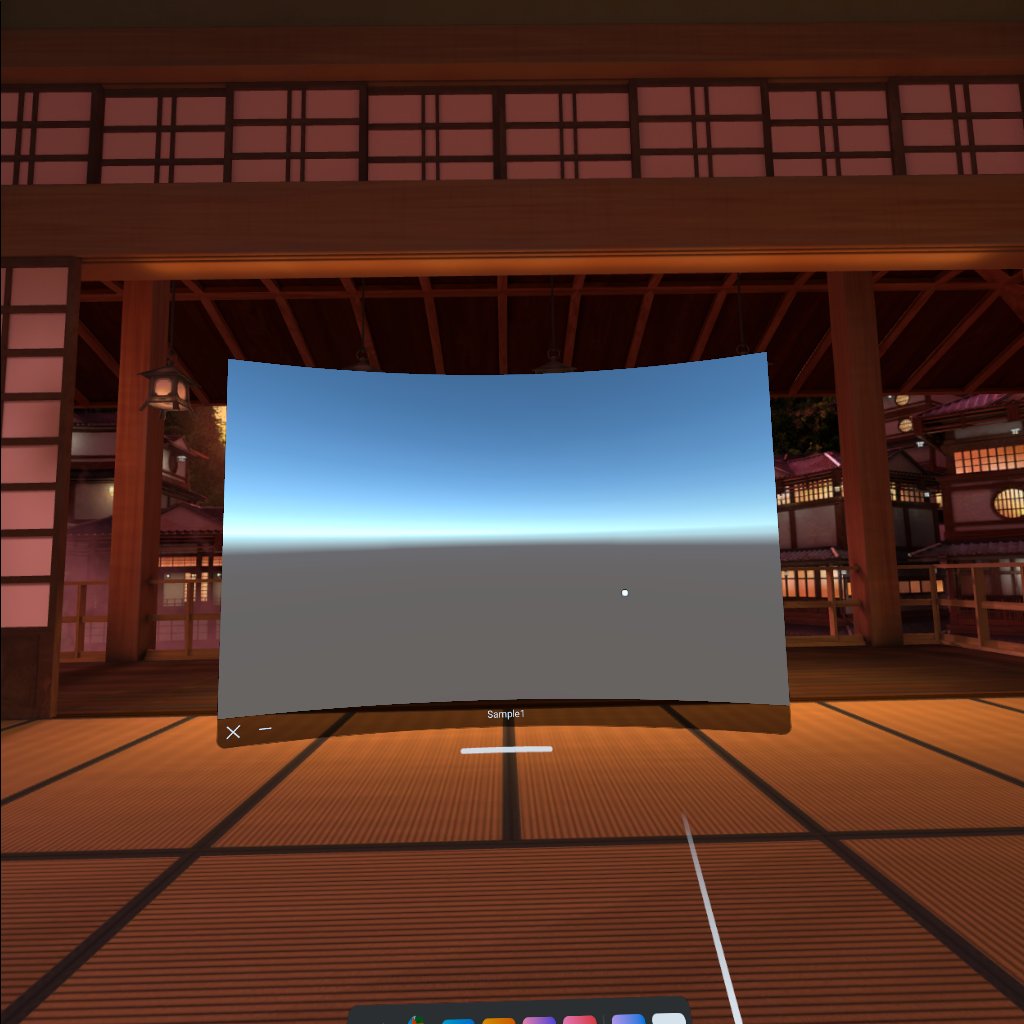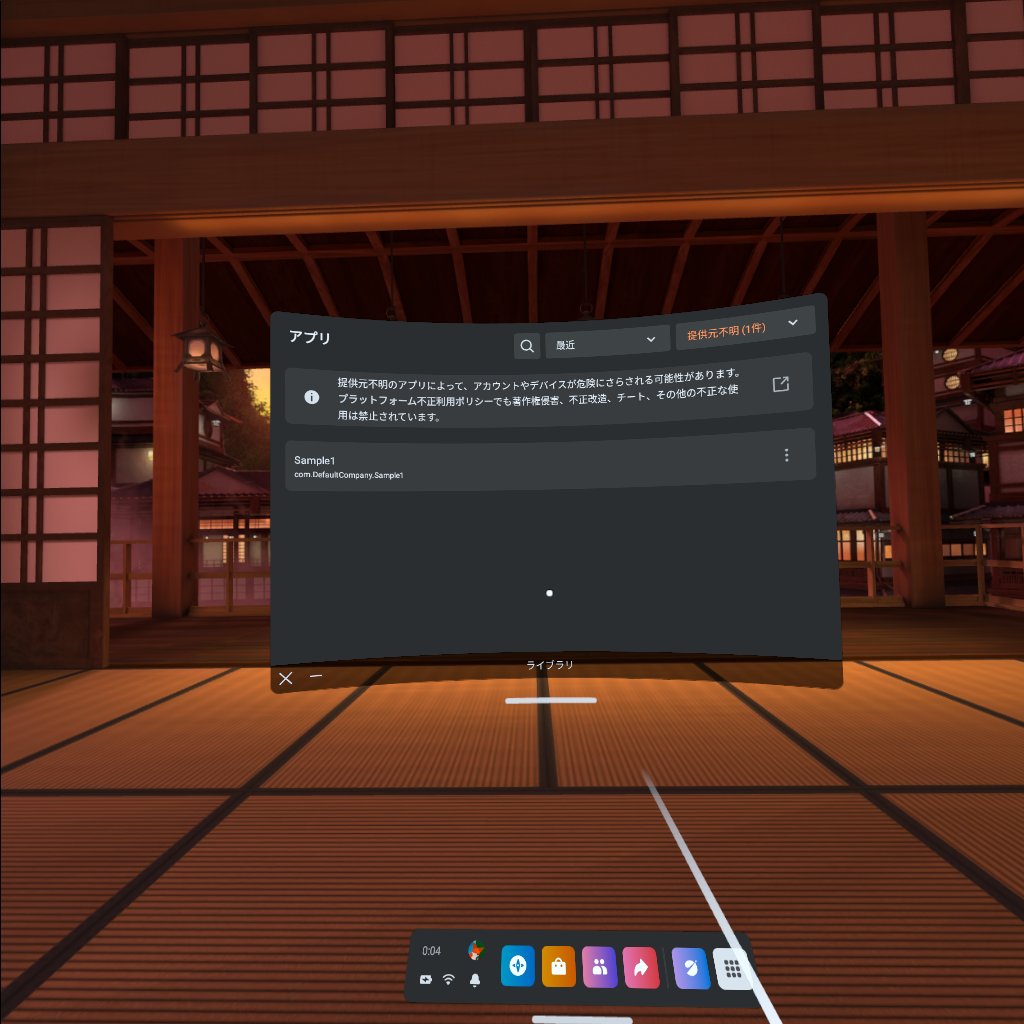Introduction
とうとう Meta Quest 2 (旧称 Oculus Quest 2) を買ってしまったので、そのメモ。
How to use
基本は 開発環境を設定する に従えば OK ですが、いかんせん画像が古かったりする。
ここでは Unity 2021.3.5f1 で説明する。
1. Unity のインストール
Unity Editorのインストール に従う。
Unity のインストールについては Unity Hub をダウンロードし、Unity Editor をインストールするだけ。
また、インストール後に、Android Build Support を追加する必要がある。
2. USB で接続
USB 経由でデバイスを接続する に従う。
スマートフォンにインストールした Oculus アプリから開発者モードを有効にする必要がある。
開発者モードを有効後、 USB Type-C ケーブルで Oculus と開発マシンを接続すると、ヘッドセットに [Allow USB Debugging (USBデバッグを許可)] と出るので、許可を出します。
3. ADB の利用を許可する
Android Debug Bridgeのデバッグを有効にする に従う。
USB Type-C ケーブルで Oculus と開発マシンを接続し、Oculus ADB Drivers 2.0 から OEM USBドライバーをダウンロードします。
解凍したファイルから android_winusb.inf を右クリックして インストール を選択します。
次に、コマンドプロンプトからデバイスがつながっているかを adb 経由で確認する。
adb にパスが通っていないなら絶対パスを入力する。ちなみに、Xamarin 等に入っている adb は恐らく動かないので、Unity 配下の adb を使用する。
1 | C:\Users\XXXXXX>cd "C:\Program Files\Unity\Hub\Editor\2021.3.5f1\Editor\Data\PlaybackEngines\AndroidPlayer\SDK\platform-tools" |
ちなみに、Mac ならこのドライバーは不要。
4. サンプルプロジェクトを作成
Unity Hub を起動します。
右の 新しいプロジェクト から新しいプロジェクトを作成できます。
その前に環境設定でプロジェクトの作成先フォルダを変更します。
歯車アイコンをクリックします。
プロジェクトの保存場所を変更します。
デフォルトは %USERPROFILE% の直下と使いづらいことこの上ないので。
設定を変更したら元の画面に戻り、新しいプロジェクト を押下します。
すべてのテンプレート から 3D コア を選択し、プロジェクト名を決定後、プロジェクトを作成 を押下します。
(ここでは Sample1 に変更)
プロジェクトの初期化が始まります。長いのでしばらく待つ。
Unity Editor が起動しました。
5. サンプルプロジェクトを動かす
[File] > [Build Settings…] に移動。
Platform から Android を選択し、Run Device リストから、自分の Oculus デバイスを選択。
Switch Platform を押下し、変更を反映させます。
注意
この作業は新しいプロジェクトごとに実施する必要がある。
変更が反映されると、Build And Run が有効になるので押下。
APK ファイルの保存先を聞かれるので適当名前で保存。
ビルドとデプロイが走ります。
暫くするとヘッドセットにビルドしたアプリが表示される。
また、ヘッドセットにデプロイされたアプリは 提供元不明 の一覧の中に追加される。